■
英語の発音を録音して確認する方法2-パソコン編
英語の発音を録音して確認する方法1-ボイスレコーダーの記事では、ボイスレコーダーに音を取り込んで発音を確認する方法をご紹介しました。自分の英語の発音を録音するには、これ以外にも、パソコンに直接取り込むという方法があります。
ここでは、その方法についてご紹介したいと思います。
この場合は、パソコンに音を取り込めるようにマイクを用意する必要があります。
私が普段使っているマイクをご参考までに画像でご紹介します。
 ヘッドフォン型で顔の前に集音マイクがついています。耳に当てる部分からは、自分の声が聞こえます。もちろん、音楽を聴くこともできます。しゃべるのと聞くのが同時にできるタイプのものになります。
ヘッドフォン型で顔の前に集音マイクがついています。耳に当てる部分からは、自分の声が聞こえます。もちろん、音楽を聴くこともできます。しゃべるのと聞くのが同時にできるタイプのものになります。ヘッドフォンがついていないマイクだけのものでも、以下の操作を行えば同様にできると思います。
差し込む端子は、ヘッドフォン(イヤホン)用とマイク用の2つがあります。それぞれを下の図のように、パソコンのマイク差込口とヘッドフォン差込口に差し込みます。
 ノートパソコンであれば、左右もしくは背面側に左図のような端子差込口がついていると思います。左側がマイク端子で右側がヘッドフォン(イヤホン)端子です。
ノートパソコンであれば、左右もしくは背面側に左図のような端子差込口がついていると思います。左側がマイク端子で右側がヘッドフォン(イヤホン)端子です。デスクトップパソコンであれば、パソコン本体の裏面についていることが多いと思いますので、探してみてください。
これでマイクのセットはひとまず完了です。
続いてパソコン側です。Windows XPの場合について説明します。Vistaや7でも似ているかと思いますので、試してみてください。
1.スタート→コントロールパネルを選択します。
2.下記のように、サウンドとオーディオデバイスと言う項目をダブルクリックします。

3.音声タブを選択し、「音声録音」項目の「音量」ボタンを押します。
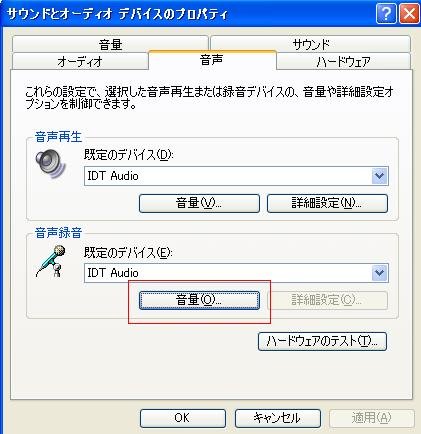
4.ボリュームコントロールというウィンドウが開きます。オプションメニューをクリックし、プロパティを選択します。
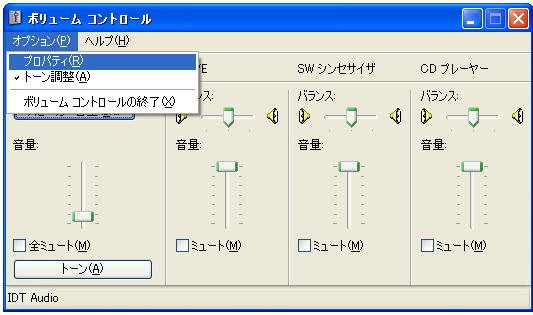
5.「録音」を選択し、「表示するコントロール」すべてにチェックを入れます。

6.内臓マイクの「選択」にチェックを入れて、「トーン」ボタンを押します。
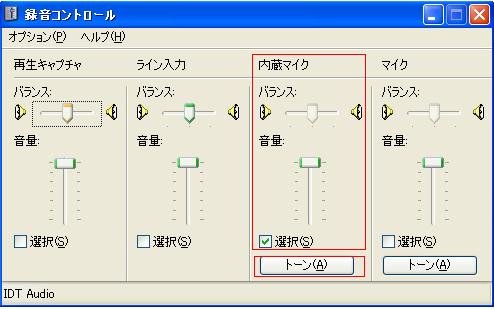
7.下記のような画面が開きます。「マイクブースト」にチェックを入れます。
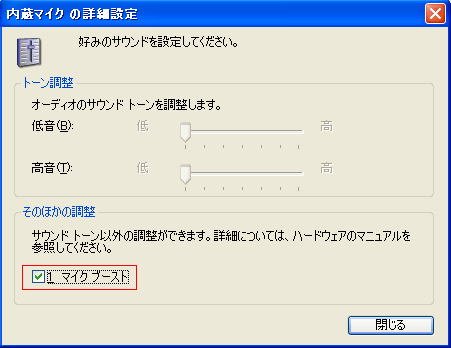
以上で、マイクからパソコンに音声を録音できるようセットアップができました。
そして、録音を行うにはソフトウェアが必要となります。
フリーソフトのSRECというソフトを使えば簡単に録音ができます。無料ですので、手軽に利用できます。
インストールしてソフトを立ち上げると次のような画面になります。
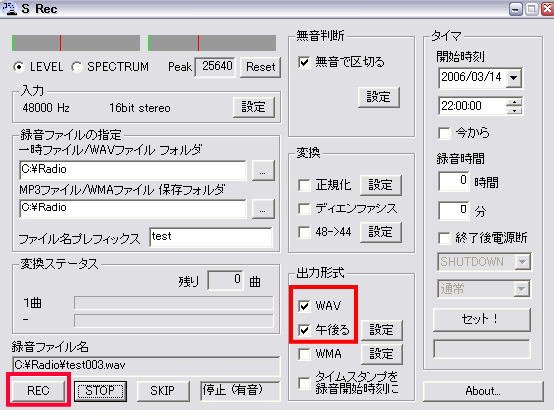
あとは、マイクから声を出してみて、左下の「REC」を押すだけで録音ができます。
SRECの使い方については、「インターネットラジオを録音する」と言う記事にも詳しく書いていますので、ご参照ください。
少しセットアップが面倒ですが、最初に設定してしまえば後は好きなだけパソコンに取り込むことができます。容量を気にする必要も全くありません。録音したものをiPodに入れて活用してもいいですし、いろいろ試してみてください。
1.発音を録音して確認する方法1-ボイスレコーダー編
2.RとLの発音を理解する
3.Phoneticsで英語の発音学習
4.BBCで発音の無料学習
5.オーバーラッピング:イントネーションを身につける方法